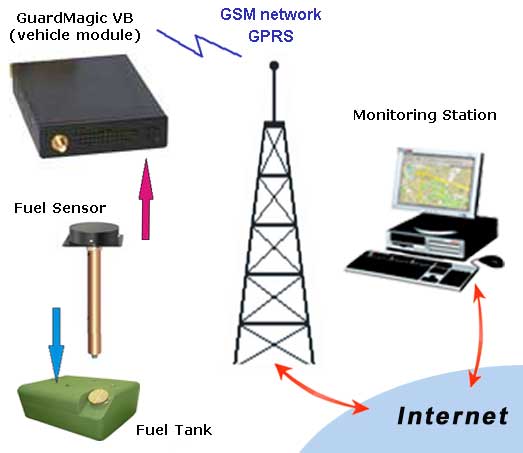
1.EDGE Network ကို ခ်ိတ္ဆက္ရန္ access point ထည္႕သြင္းဖို႕အတြက္စတင္ရန္ ဖုန္းကို Active ျဖစ္ေနရန္လုပ္ေပးပါ။ (တစ္ခ်ိဳ႕ အသံုးျပသူမ်ား Lock ခ်ထားတတ္သျဖင့္)

2. Menu ကို သြားပါ။
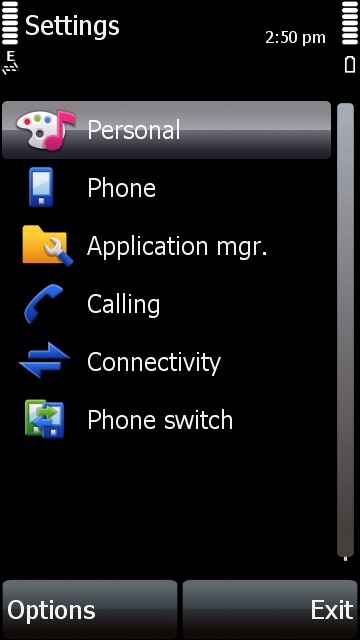
3.Connectivity ကိုေရြးပါ။

4.Destinations ကို ေရြးပါ။

5. Access Point ကိုေရြးပါ။
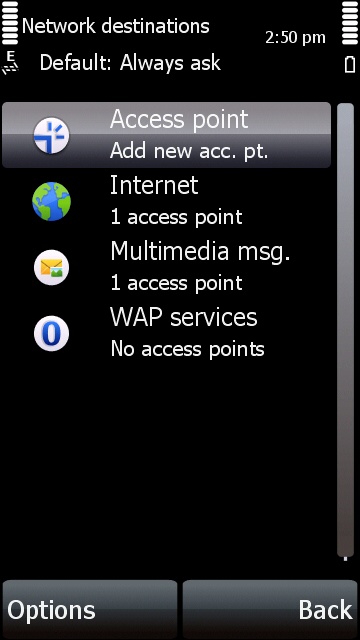
6. သင္သည္ EDGE Internet Network အတြင္းတြင္ ရွိေနရပါမည္။ Nokia 5800 Handset သည္ သင္အသံုးျပဳႏိုင္ေသာ Network မ်ားကို စတင္ရွာေဖြမည္လားဟု ေမးလာပါမည္။ Yes ဟုလုပ္ပါ။

7. သင္႕အနီးပါတ္၀န္းက်င္ရွိ Network မ်ားထဲမွ Packet Data ကြန္ယက္ကိုေရြးေပးပါ။
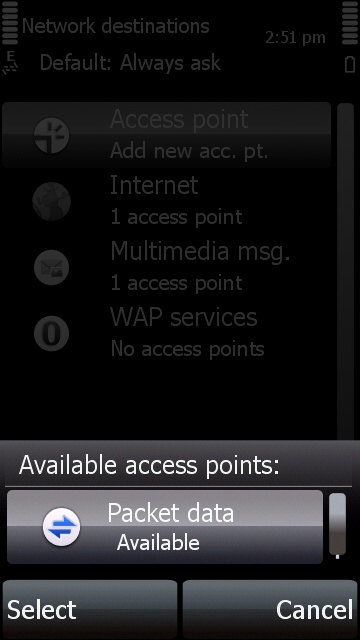
8. packet Data Access Point name တြင္ Mpt ISP ၏ network access point name ကိုရိုက္ထည္႕ပါ။

9. MPT ISP ၏ Network Access point name သည္ mptnet ျဖစ္ေသာေၾကာင္႕ access point name ေနရာတြင္ mptnet ဟုရိုက္ထည္႕ေပးပါ။

10. Internet ကိုေရြးေပးပါ။
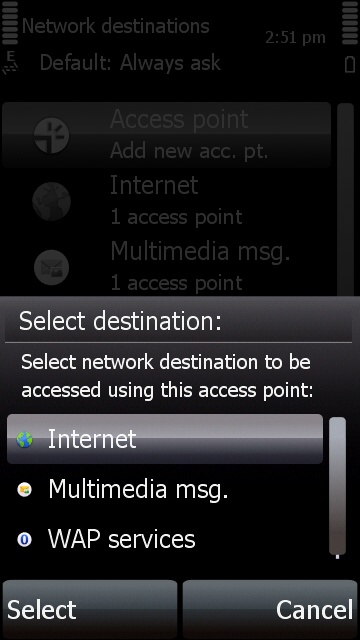
11. Connection name တြင္ mptnet ဟုေပၚလာပါမည္။ Option ကို ေရြးပါ။ Edit ကိုေရြးပါ။ Edit menu တြင္ ေအာက္ပါအတိုင္းျပင္ဆင္ေပးပါ။
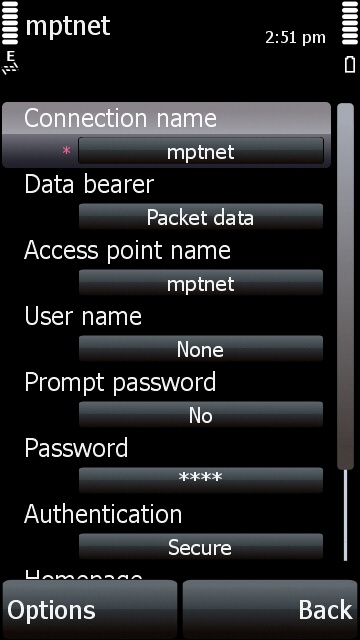
12. Access point name တြင္ mptnet ျဖစ္ရပါမယ္။

13. Home Page ကို http://www.google.com ဆိုၿပီး ျပင္ဆင္ႏိုင္ပါတယ္။

14. ၿပီးလွ်င္ အဆင္႕ဆင္႕ ျပန္ထြက္ေပးပါ။ ေအာက္ပါအေျခအေနတြင္ Line Connection Status တြင္ EDGE Network ခ်ိတ္ဆက္မိေၾကာင္း E ပံုေလးျပေနပါၿပီ။


15. EDGE Network ခ်ိတ္ဆက္မႈ မျဖစ္ေသးပါက Hand Set ကို Restart ျပန္လုပ္ေပးပါ။
ခ်ိတ္ဆက္သြားပါက Internet အသံုးျပဳႀကည္႕ပါ။

Ref: https://myothantzaw.wordpress.com/

ဒါကေတာ႕ Nokia N8, C6, C7 အတြက္ၿဖစ္ပါတယ္။
ဒီမွာ ဖြင့္ေပးေနတဲ့ EDGE ကို Nokia ဖုန္းနဲ႔ဘယ္လို setting လုပ္တယ္ဆိုတာေလး သိသေလာက္ေျပာပါမယ္။
Menuကေန Menu > Setting > Connectivity > Setting > Destinationsကိုတဆင့္ျခင္း၀င္သြားပါ။ Destinations ထဲေရာက္တာနဲ႔ Access Point ရယ္ Internet ရယ္ WAP services ရယ္ menu သံုးခုကိုေတြ႔ရပါမယ္။
Access Point ထဲကို၀င္လိုက္ပါ။ Automatically check for avaliable access points ကို Yes လုပ္ပါ။ Packet data ကို ၀င္လိုက္ပါ။ Packet data access point name ကို MPTNET လို႔နာမည္ေပးပါ။ Select destination ကို Internet ဟုေရြးေပးပါ။
အခုေနာက္ menu ျဖစ္တဲ့ Internet ကို၀င္ပါမယ္။ အဲ့ဒီမွာခုနနာမည္ေပးခဲ့တဲ့ MPTNET ဆိုတာကိုေတြ႔ရပါမယ္ အဲ့ဒီကို၀င္လိုက္ပါ။ Connection name ရယ္ Access Point name မွာ MPTNET ဆိုတာေတြ႔ေနရပါမယ္။ Data Bearer မွာေတာ့ Packet data လို႔ေတြ႔ေနရပါမယ္။ Username နဲ႔ Password မွာမိမိႏွစ္သက္ရာေပးပါ။ Prompt password ကိုေတာ့ internetသံုးတဲ့အခ်ိန္မွာ ေဖၚျပေစခ်င္ရင္ Yes ေပါ့။ Authentication မွာ secureပဲေပးေပး normal ပဲေပးေပးပါ။ Homepage ကေတာ့ none ပဲထားပါ။ ဘာထားထား Yatanarpon web page ပဲတက္မွာပါ။
ဒါဆိုၿပီးသြားပါၿပီ။ options ကေန exit လုပ္ၿပီး ထြက္လိုက္လို႔ရပါၿပီ။ ဖုန္းနဲ႔ အင္တာနက္ထဲ၀င္ခ်င္ရင္ menu ထဲမွာရွိတဲ့ ကမၻာလံုးပံု web ဆိုတာနဲ႔ အင္တာနက္ထဲ၀င္ပါ။ ခဏေနတာနဲ႔ Yatanarpon web page ေပၚလာပါလိမ့္မယ္။
PC ကေနသြားမယ္ဆိုရင္ေတာ့ PC နဲ႔ခ်ိတ္ဆက္ဖို႔ USB ၾကိဳးလိုပါမယ္။ ၿပီးေတာ့ Nokia Ovi suite (သို႔) Nokia PC suite ကြန္ျပဴတာမွာ install လုပ္ထားတာရွိရပါမယ္။ အဲ့ဒီ software ကေန connect your computer to the internet ဆိုတာႏုိပ္ၿပီး connect လုပ္ပါမယ္။ ၿပီးရင္ေတာ့ ၾကိဳက္ရာ Broswer ကိုသံုးႏိုင္ပါၿပီ။ ဘာ proxyမွထည့္စရာမလိုပါ။
အခ်ိန္ရရင္ Sony Ericsson အတြက္ေရးေပးပါဦးမယ္။
ဒီေန႔ေငြသြင္းၿပီးရင္ ညေန ငါးနာရီေလာက္ဆိုသံုးႏုိင္ပါၿပီ။ 100MB ေလာက္ကို download ဆြဲတာေတာ့ တစ္နာရီေလာက္ၾကာပါတယ္။
ဒီပို႕စ္ကို Nokia N8, C6, C7 တို႔ကိုအေျခခံၿပီးေရးပါသည္။
ေက်းဇူးတင္ပါတယ္ ၾကိဳက္သလိုသံုးႏုိင္ပါတယ္ခင္ဗ်ာ ပိုက္ဆံသာသြင္းလိုက္ရၿပီး ဘာကိုမွမသိလိုက္ရတဲ့သူေတြအတြက္ ကိုယ္ခ်င္းစာစိတ္နဲ႔ ၾကိဳးစားေရးလိုက္တာပါ။ connection မိရင္ E ဆိုတဲ့ စာေလး ဖုန္းရဲ႔ Notification Area မွာေပၚေၾကာင္းေလးပါ ထပ္ျဖည့္ေပးပါ။

No comments:
Post a Comment